ぴよプロコピー機『Forex Copier2』インストール手順

ぴよプロ対応のコピー機『Forex Copier2』ぴよ
―注意―
1-アプリをダウンロード・インストール
STEP1 ダウンロード
↑ギガファイル便からダウンロードします↑


『ダウンロード開始』をクリック
STEP2 インストール


⇓→開く


ユーザーアカウント制御が聞かれた場合、『はい』をクリック


ソフトウェア利用許諾契約(End-User License Agreement)を読み、同意する場合は、『I agree』をクリック


『Install』をクリック


インストールが終了したら、『Close』をクリック(※表示されない場合もあります。)

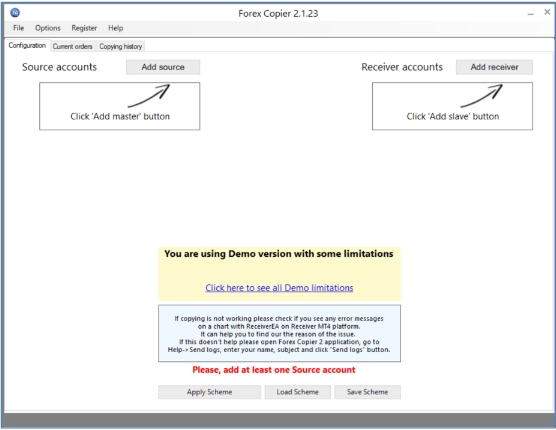
インストール完了後、以下のような画面が表示されますインストールは以上で完了です。
2-Forex Copier2のプログラムの設定
STEP1 日本語化

日本語表記にするため、Option -> Language -> 日本人をクリック


日本語の画面になったことを確認します。
この画面にAxioryアカウント、IronFXアカウントを追加します
STEP2 Axiory・IronFXアカウントを追加

追加方法に関しては次のステップより説明します。下の画像は追加するイメージです

STEP3 ソースアカウントの設定
ー注意ー
MT4インストール、ログイン後に設定してください

『ソースの追加』をクリック

プルダウンにIronFX MetaTrader4が出る場合
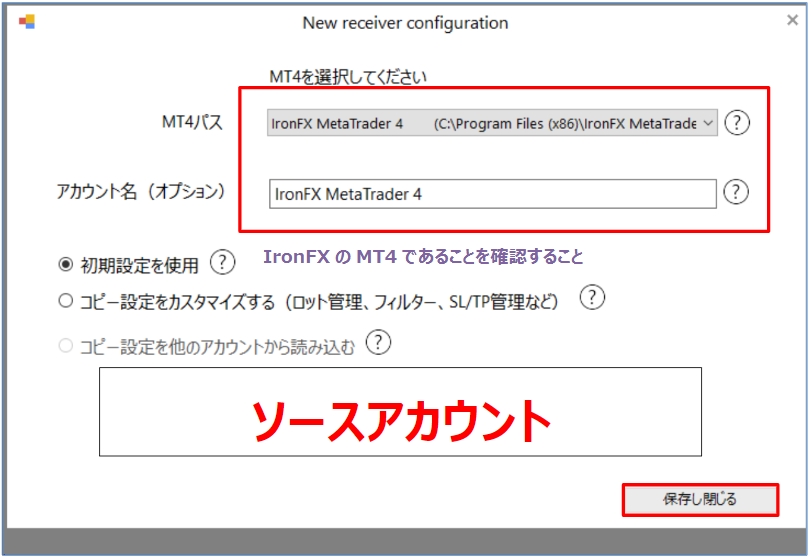
MT4パス:IronFX MetaTrader4(IronFXのMT4がインストールされている場所)
アカウント名:IronFX MetaTrader4
設定完了後、『保存し閉じる』をクリック
プルダウンにIronFX MetaTrader4がない場合

他のフォルダを指定してくださいを選択

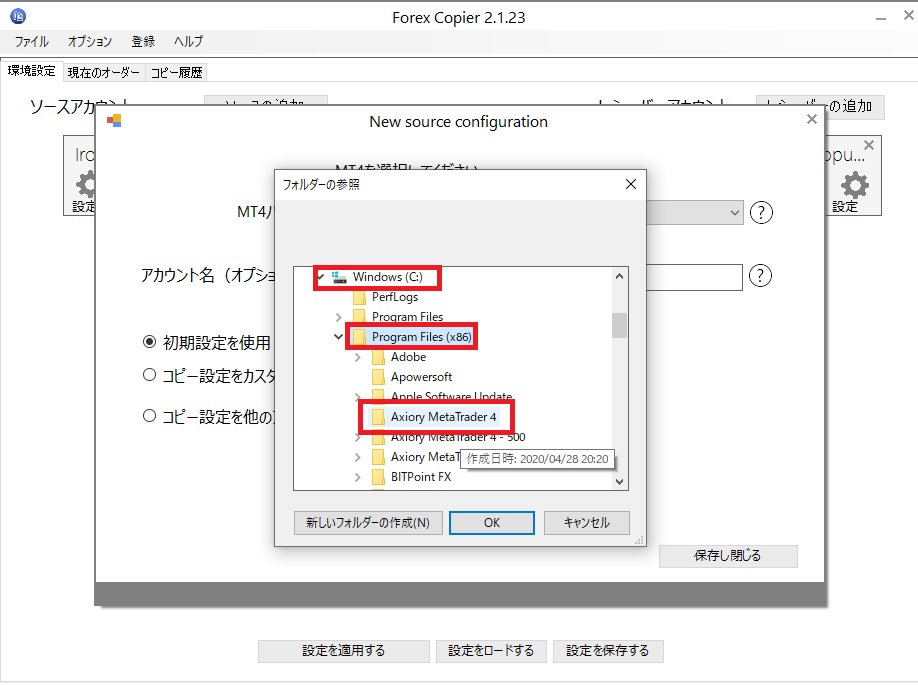
SSD(C:)>Program Fieles(x86)>IronFX Meta Trader4を選択→OK
(画像ではAxiory Meta Trader4になってますがIronFX Meta Trader4です)

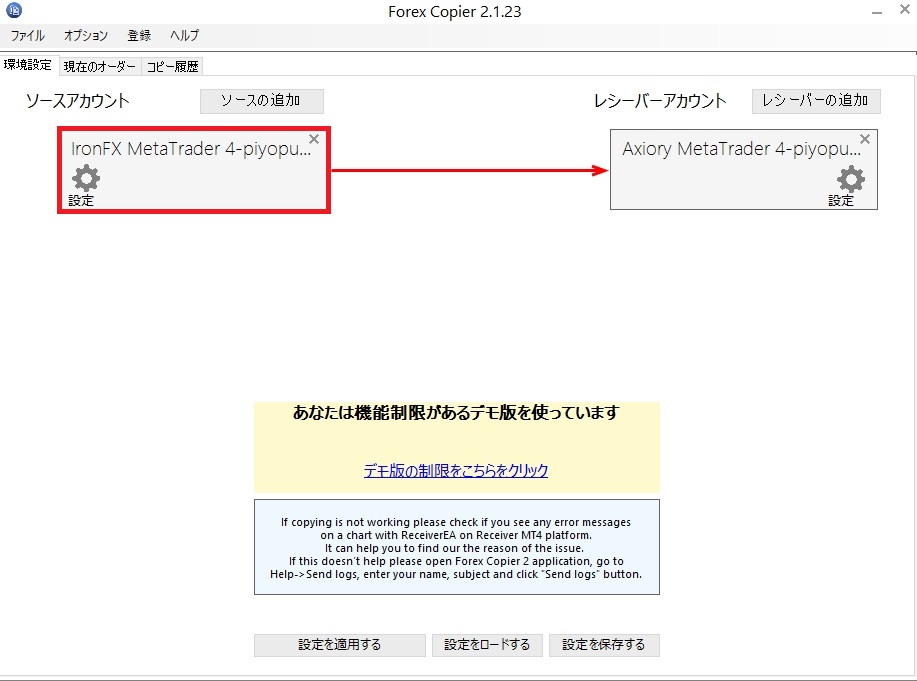
赤枠内に『IronFX Meta Trader4』が表示されていればOKです
STEP4 レシーバーアカウントの設定
ー注意ー
MT4インストール、ログイン後に設定してください

『レシーバーの追加』をクリック

プルダウンにAxiory Meta Trader4が出る場合

MT4パス:Axiory MetaTrader4(IronFXのMT4がインストールされている場所)
アカウント名:Axiory MetaTrader4
設定完了後、『保存し閉じる』をクリック
プルダウンにAxiory Meta Trader4がない場合

他のフォルダを指定してくださいを選択

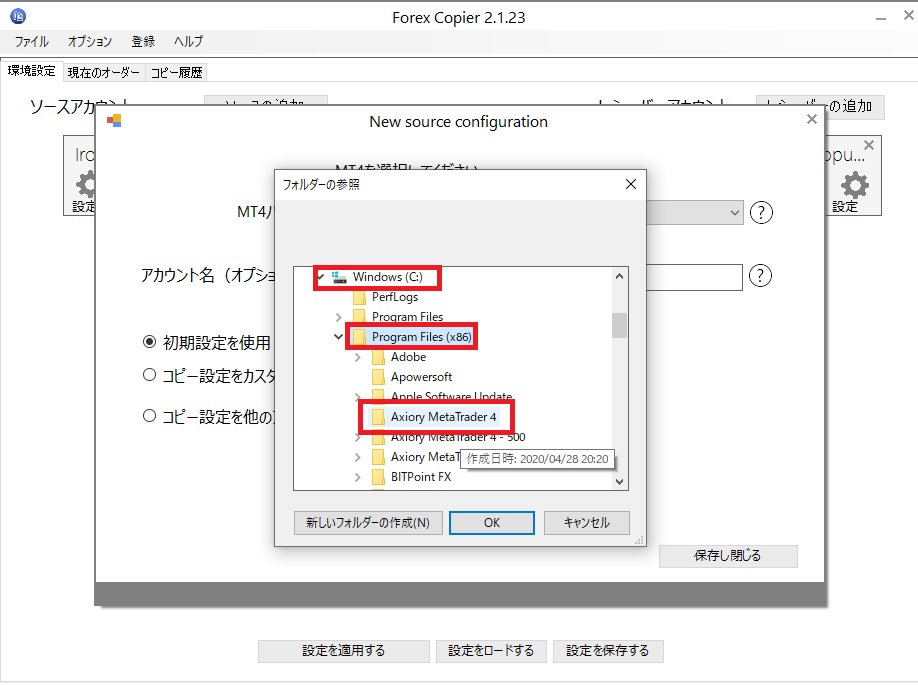
SSD(C:)>Program Fieles(x86)>Axiory Meta Trader4を選択→OK

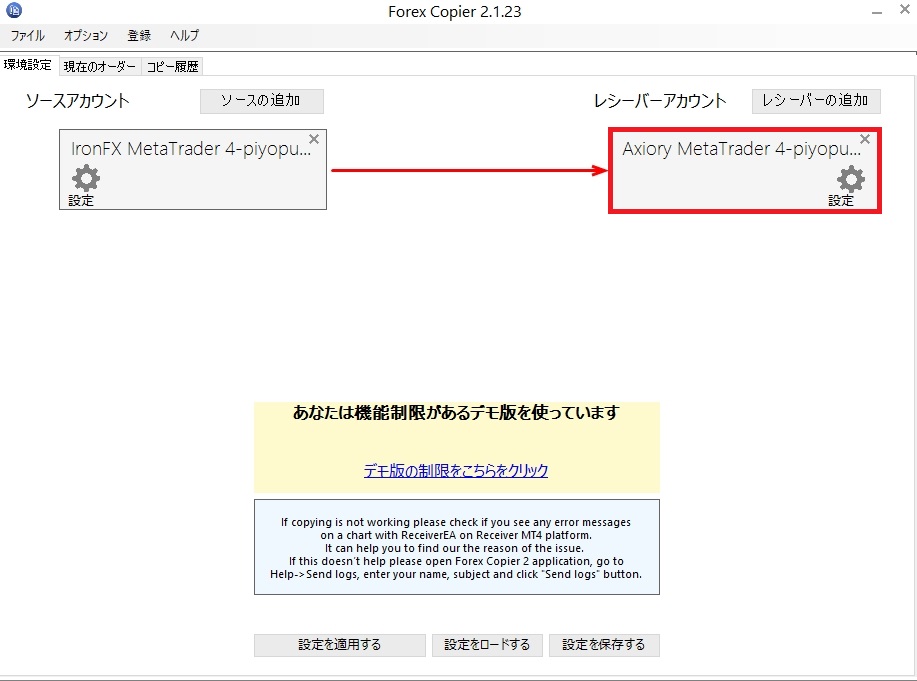
赤枠内に『Axiory Meta Trader4』が表示されていればOKです
STEP5 ソースアカウント・レシーバーアカウントの確認

ソースアカウント、レシーバーアカウント追加後は以下のようになっています
3-設定
STEP1 注文変更

画像の矢印が青矢印(コピー注文)なので赤矢印(逆コピー注文)へと変更します


『逆注文モード』タブをクリック→『逆注文を使用します。ソースとは逆の注文を入れます』にチェックを入れる

STEP2 ロット/リスク管理

『ロット/リスク管理』タブをクリック
・『ロットサイズをカスタマイズする』にチェック
・次の数値でソースアカウントからのロットを掛ける『3.50』
設定完了後、『保存し閉じる』をクリック

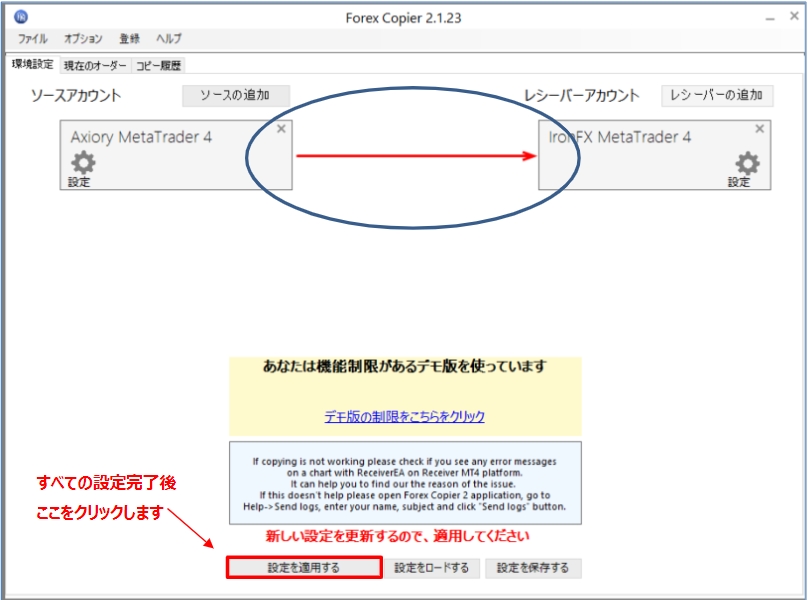
赤矢印に変更されていたら設定完了です。

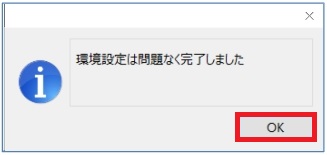
『OK』で閉じる
以上で設定完了です
------------------------------------------------

