ぴよプロ受信機『Forex Copier2Recevier』インストール手順

受信機『Forex Copier2Recevier』ぴよ
―目次―
0-申請
申請フォームにて、Discord名・アドレスを申請してください
1-アプリをダウンロード
↑ギガファイル便からダウンロードします↑

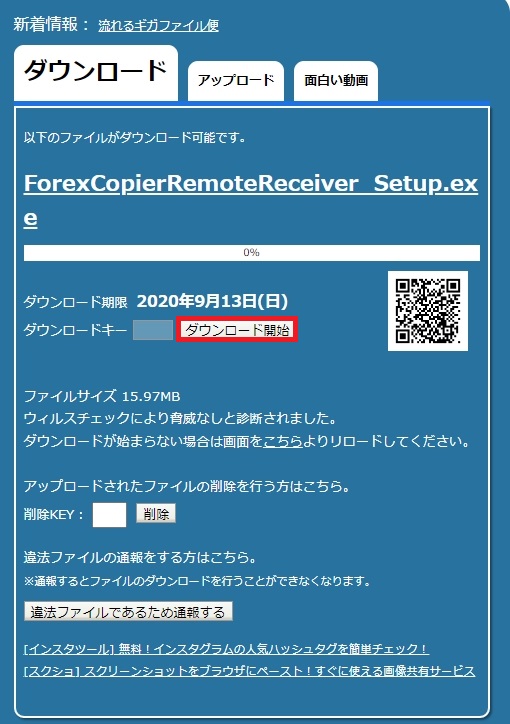
『ダウンロード開始』をクリック
STEP2 インストール

⇓→開く
(画像はForex TradeCopy2_Setup.exeですが、Forex Copier Remote Receiver_Setup.exeです)


ユーザーアカウント制御が聞かれた場合、『はい』をクリック
(画像はForex TradeCopy2_Setup.exeですが、Forex Copier Remote Receiver_Setup.exeです)

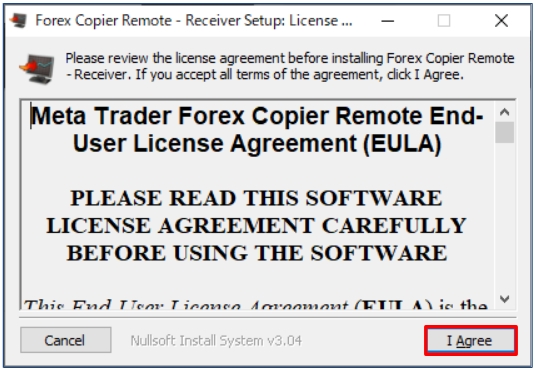
『I Agree』をクリック

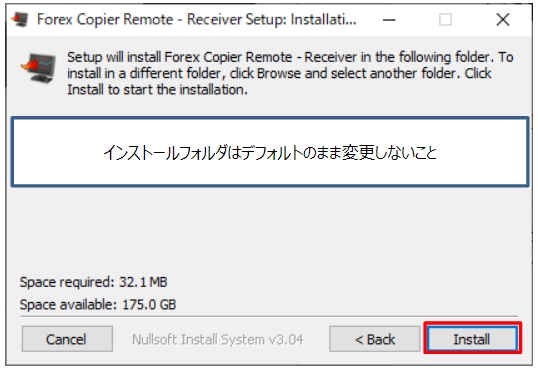
『Install』をクリック


『Close』をクリック
2-アプリ「Forex」を起動
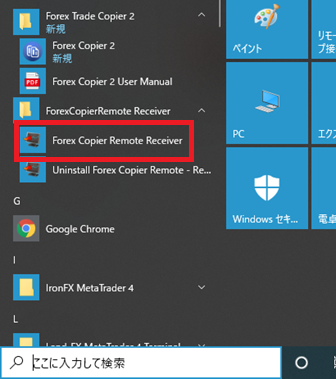
「スタートメニュー」>「Forex Copier Remote Receiver」を起動します。
3-受信機ログイン・登録
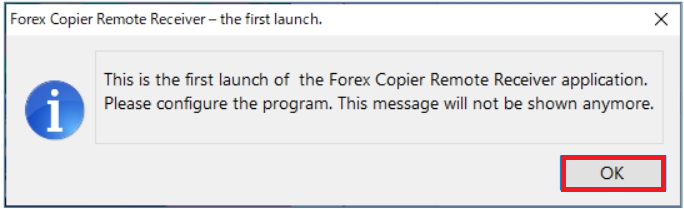
初回起動時にこの画面が出た場合『OK』をクリック

STEP1 ログイン情報登録

ログイン情報はメールが届いてから設定するので一度✖で閉じます
STEP2 使用するMT4を選択

MT folder:IronFX MetaTrader4のMT4を選択
チェックを外す
『保存』をクリック
ー注意ー
MT Forderはソース口座である『IronFXMetaTrader4』を選択
STEP3 日本語設定、各種設定
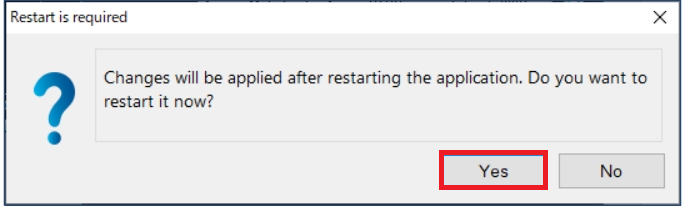
登録後『YES』をクリック
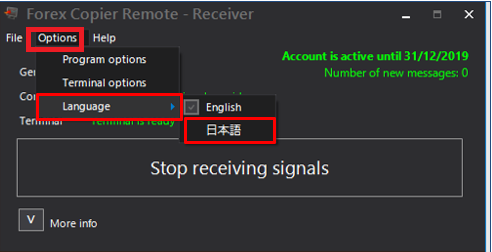
『Options』>『Language』>『日本語』をクリック

オプション>ターミナルオプションをクリック


『ロット/リスク管理』タブをクリック
・ロットサイズをカスタマイズするにチェック
・ソース/レシーバーの証拠金率を算出してロットを変更にチェック
その結果に次の数値を掛ける『0.95』
設定完了後、『保存し閉じる』をクリック

STEP4 順張り逆張り変更

今はすぐ設定する必要はありませんが、ここの『逆注文モード』で自分のポジションを決定します、何となくココなんだ~くらいで今はいいです
ー注意ー
受信に対する順張り、逆張りは毎回サイコロで決めます
1ターンごとに変更します

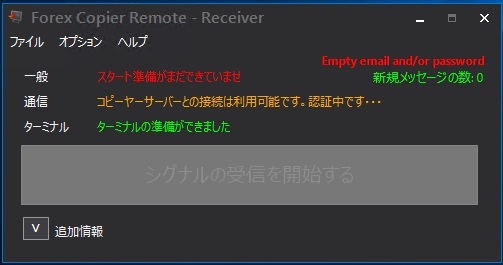
ログインするまでは全部緑になりません。(ログインすると全部緑になります)
4-MT4設定
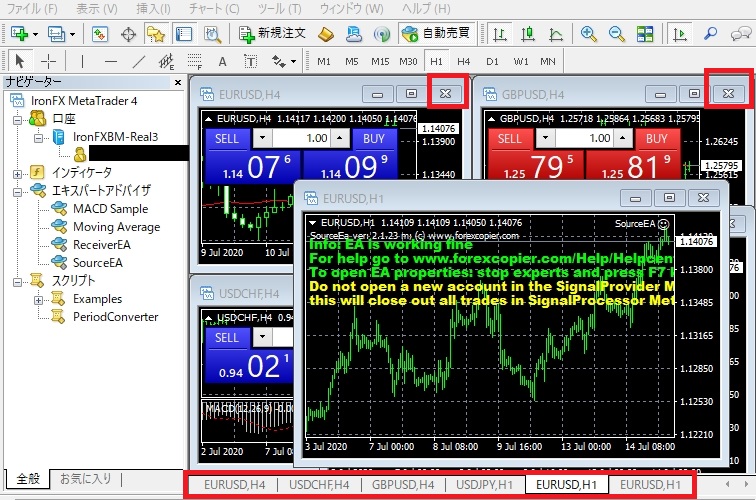
デフォルトでは『EURUSD』に受信機(コピー機)EAが入ります
EAが入っていないチャートは消してしまいましょう!
ー注意ー
チャートは消しても受信はします
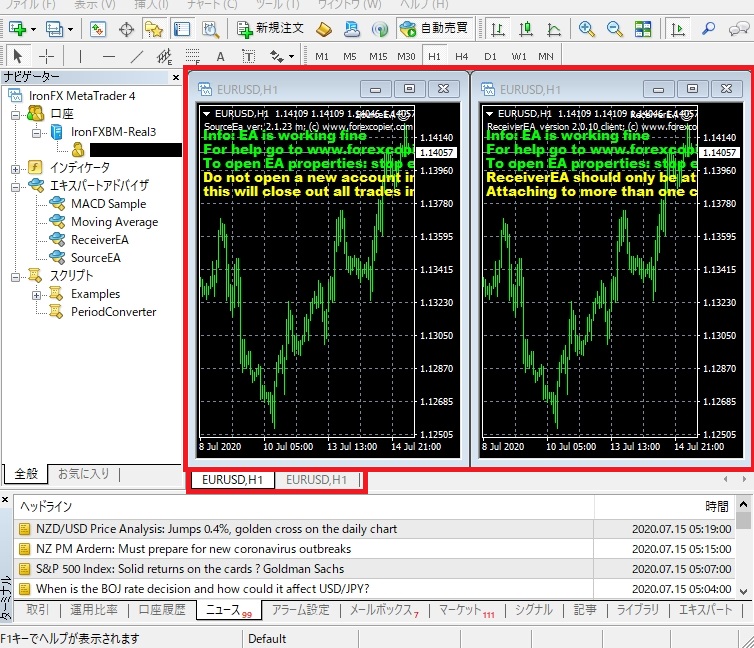
はい、きれいになりました
設定は以上です。メールが届くのを待ちましょう
5-メールが届いたらログイン設定
STEP1 メールを準備

メールにパスワードが記載されています
STEP2 ログイン情報登録

ヘルプ>ログインをクリック
STEP3 ログイン情報登録
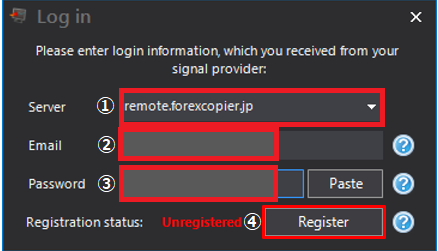
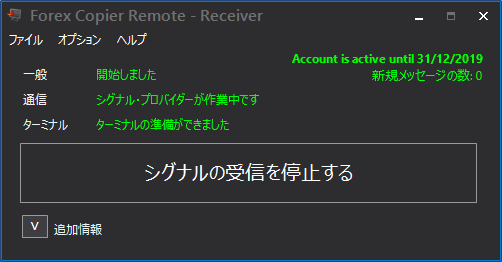
正常に設定完了後、全て緑の状態になります
―注意―
設定は以上です
------------------------------------------------


