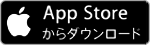VPS『ConoHa』環境構築

ぴよコピーで登録した人は、簡単っぴよ
―目次―
1-ConoHa VPS 申し込み
こちらをクリックして契約に進んでください
STEP1 個人情報を入力し、「次へ」をクリック
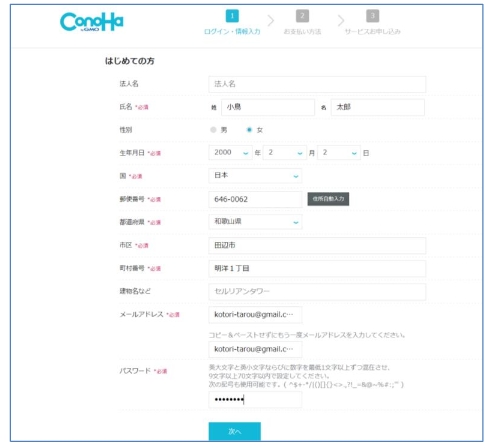
※支払い方法などその他もろもろ済ませます

STEP2 電話/SMS認証とお支払い方法選択
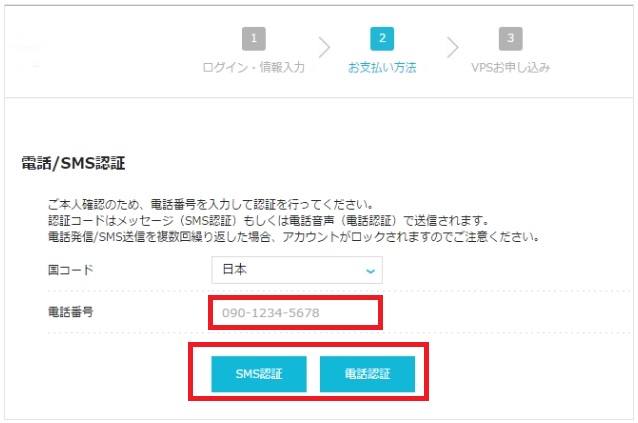
電話番号を入力し『SMS認証』『電話認証』を選択し、認証を済ませます

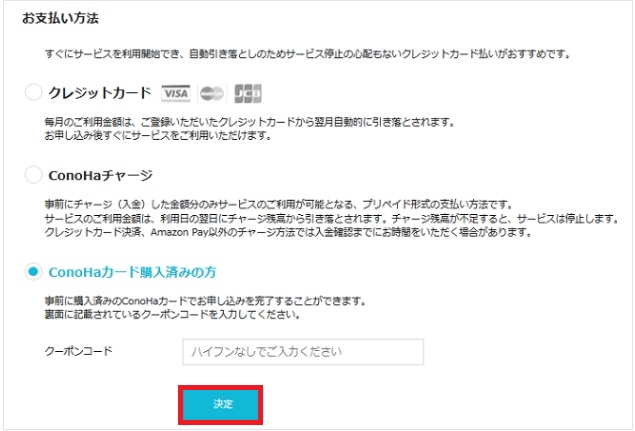
お支払い方法を選択し決定
電話/SMS認証とお支払い方法の準備ができればアカウント登録完了です
ー注意ー
初期費用:無料
最低利用期間:無し
※月の途中に解約した場合は時間単位の課金へ自動で切り替わり、利用時間分のみ請求されます。
2-プラン選択してVPSを作成

「サーバー追加」をクリックします


2GB以上のプランを選択
・イメージタイプ→「RemoteDesktop」を選択
・ライセンス→リモートデスクトップ(RDS)SALを1個追加します
全ての入力が終われば、作成ボタンを押すと作成完了
3-作成したVPSのIPアドレスを確認
接続するための「IPアドレス」を確認します。

ConoHaコントロールパネルより「サーバー」をクリックします


確認するサーバーの「ネームタグ」をクリックします


「ネットワーク情報」の「IPアドレス」の項目で確認できます
4-リモートデスクトップ接続【パソコンがWindowsの人】
ー注意ー
こちらは【Windows】の人対応です【Mac】の人は5-リモートデスクトップを接続【Mac】の方を見てください
STEP1 リモートデスクトップ呼び出し

デスクトップ画面上で『Windowsマーク』+『R』をクリック
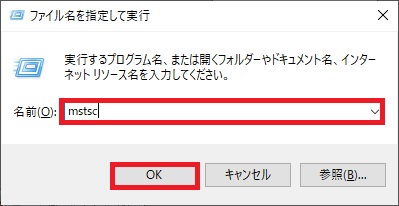
『ファイル名を指名して実行』が出たら『mstsc』を入力しOKをクリック

STEP2 リモートデスクトップ接続設定

→接続


このアカウントを記憶するに✔→OKをクリック


③資格情報を記録するに✔
④OK
STEP3 証明書の確認
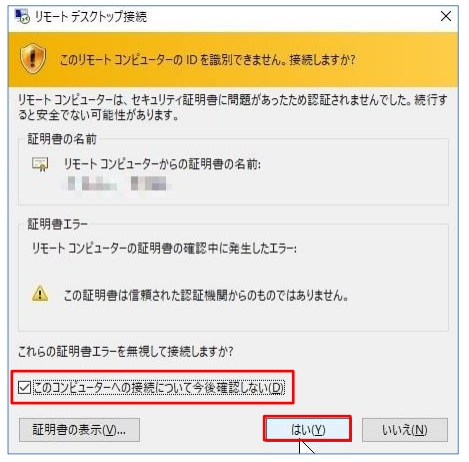
証明書の確認がされますので、「このコンピューターへの接続について今後確認しない」にチェックをいれ「はい」をクリックしリモートデスクトップ接続します。
STEP4 接続完了


Windows Serverの画面が表示されれば接続成功です。
STEP5 デスクトップにリモートデスクトップ接続のショートカットを出す

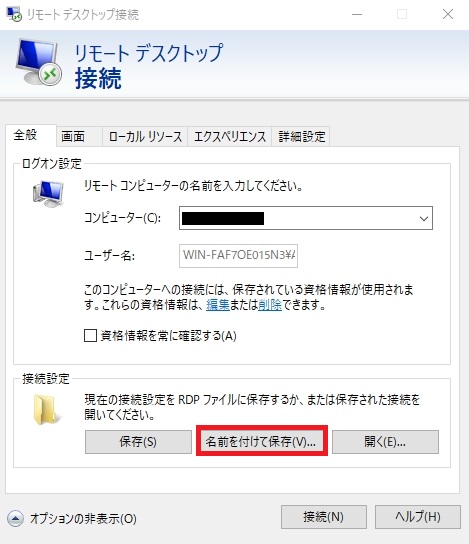
『オプションの表示』をクリック→名前を付けて保存

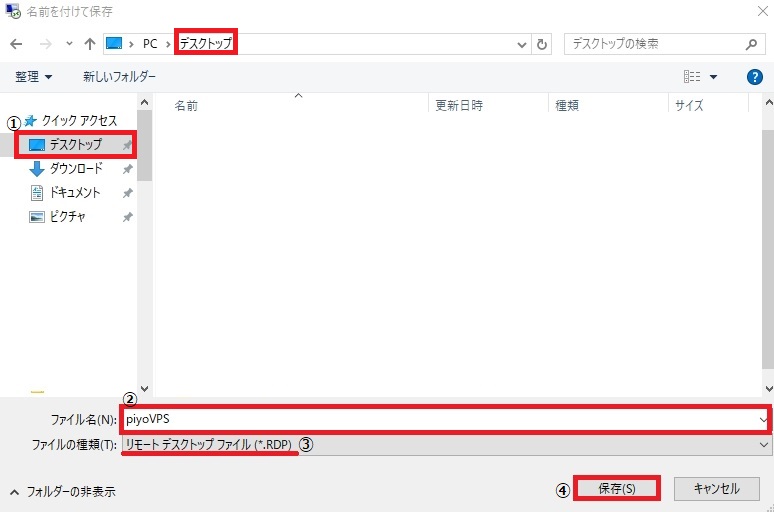
①デスクトップをクリック→②ファイル名に任意の名前を付ける→③ファイルの種類がリモートデスクトップファイル(RDP)であることを確認→④保存
5-リモートデスクトップを接続【パソコンがMacの人】
ー注意ー
こちらはMacの人対応ですWindowsの人は4-リモートデスクトップを接続【Windows】の方を見てください
STEP1 『Microsoft Remote Desktop』アプリのダウンロード
ダウンロードします

STEP2 リモートデスクトップ接続設定
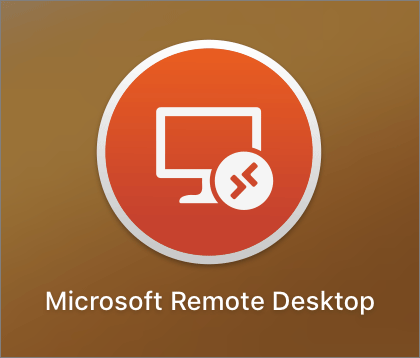
ダブルクリックで起動


『Add PC』をクリック

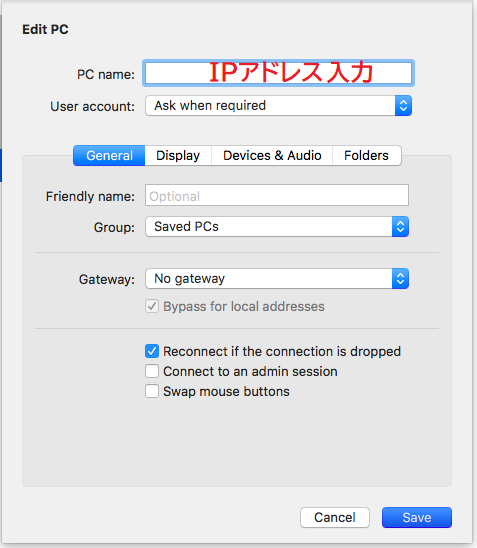
『PC name』にさくらから届いたメールに記載のIPアドレスを入力

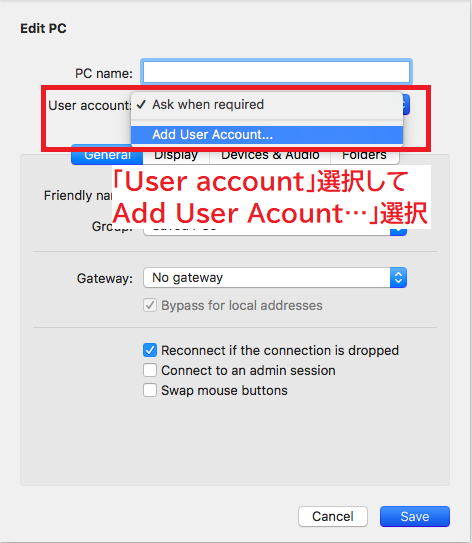
『User account』→Add user account

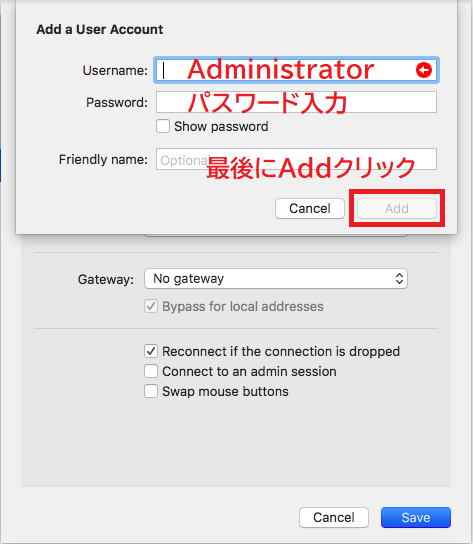
『Username』:Administrator
『Password』:メールに記載のパスワード
『Add』をクリック

STEP3 リモートデスクトップ接続
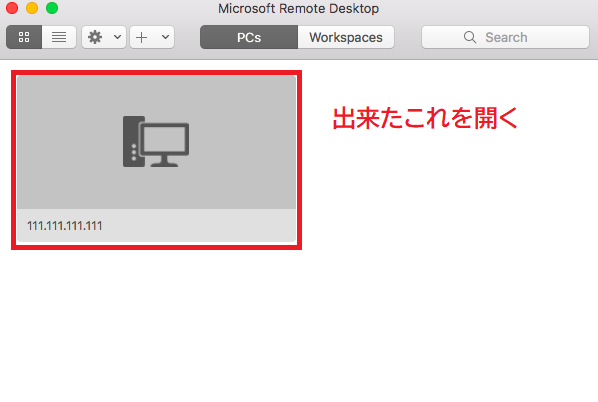
出来たらこれを開く


『Continue』をクリック
ー注意ー
接続を解除するには画面上の Windows PC のスタートボタンをクリックしてログオフをクリックします
6-VPSサーバー内の初期設定
STEP1 WindowsUpdateを実行しよう

スタートボタン>設定(歯車マーク)をクリックします。


「更新とセキュリティ」をクリックします。


WindowsUpdateの画面が表示されるので、「最新の状態です」と表示されるまで
「更新プログラムのチェック⇔再起動」 を繰り返してください。
7-IEのセキュリティ強化の構成を無効化
SETP1 VPS起動

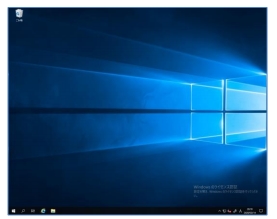
VPS起動

SETP2 サーバーマネージャーを開く
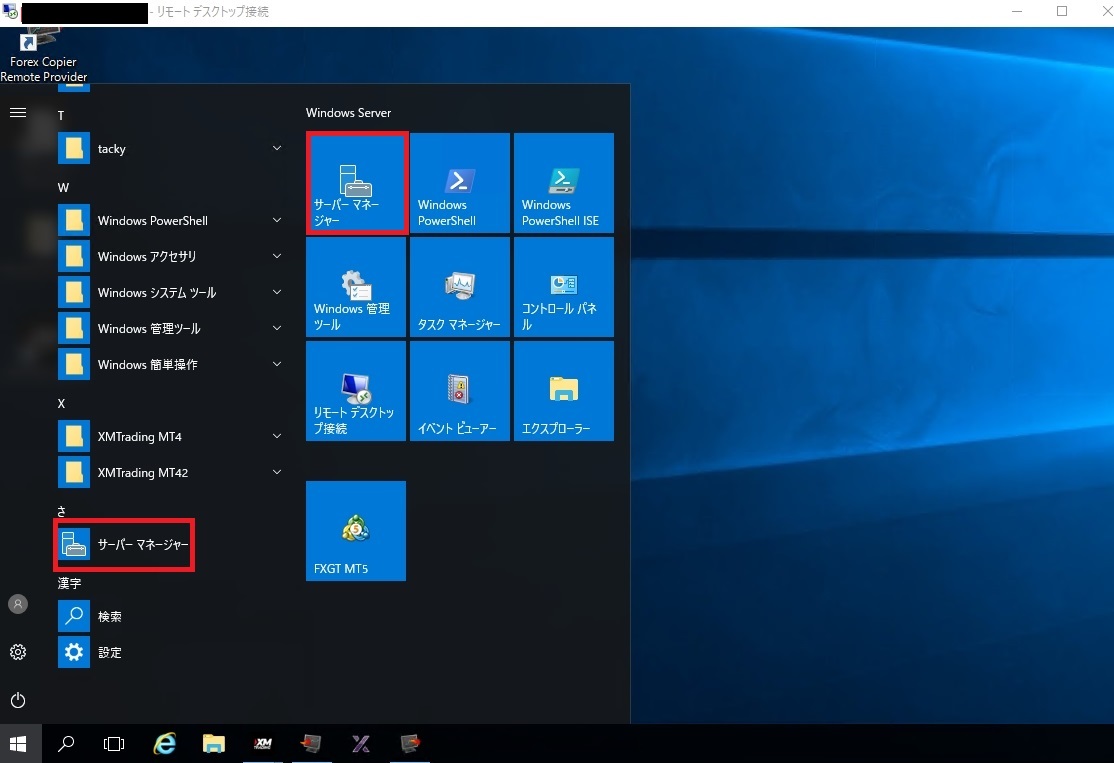
『Windows』ボタンをクリック→『サーバーマネジャー』を開く

SETP3 ローカルサーバー

『ローカルサーバー』を選択→右にスクロール→『IEセキュリティ強化の構成』の『有効』をクリック

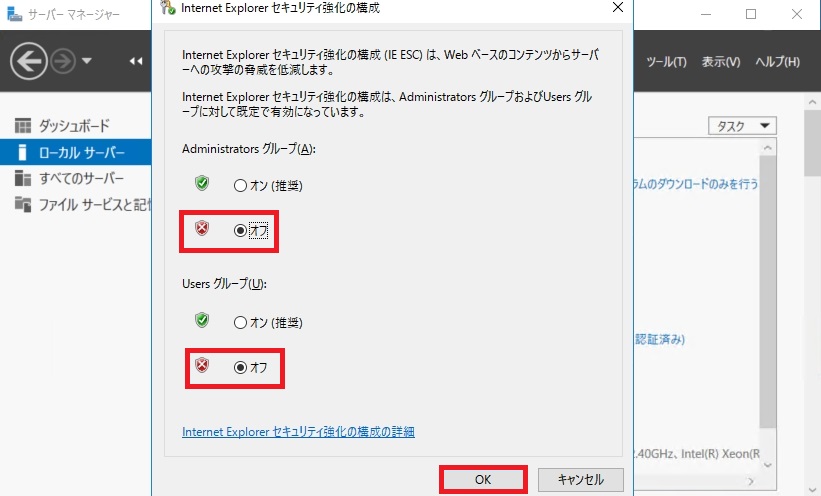
『Administrators グループ』と『Users グループ』の項目をオフにして『OK』をクリック

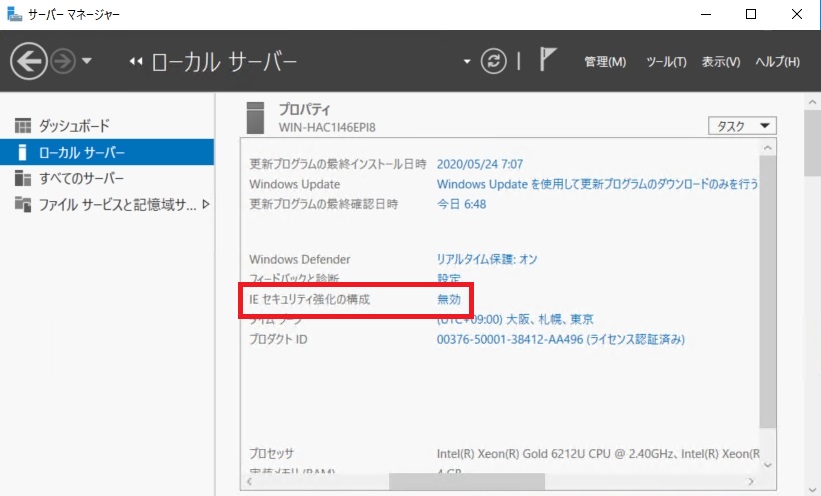
無効になっているのを確認して✖で閉じてしまって大丈夫です

8-VPSのWindows Updateの自動更新を無効化
予期せぬタイミングで自動更新が始まってしまうとその間配信が受けられないこともあるので、自動更新を無効にして、土日などで手動更新するようにしておいて下さい
8-放置しておくだけでメモリの使用を激減【Reduce Memory】導入・設定
------------------------------------------------